COLUMNコラム
Googleサーチコンソールの使い方をマスターしよう!設定方法や基本機能を解説

Webサイトの分析は「ユーザーがどんな検索ワードを使って、自社Webサイトにアクセスしてきたのか」など、ユーザーの視点を持って行うことが重要です。分析において自社Webサイトへの流入キーワードを確認するために有効なのが、「サーチコンソール」です。ここでは、サーチコンソールについて解説していきます。
サーチコンソールって何?
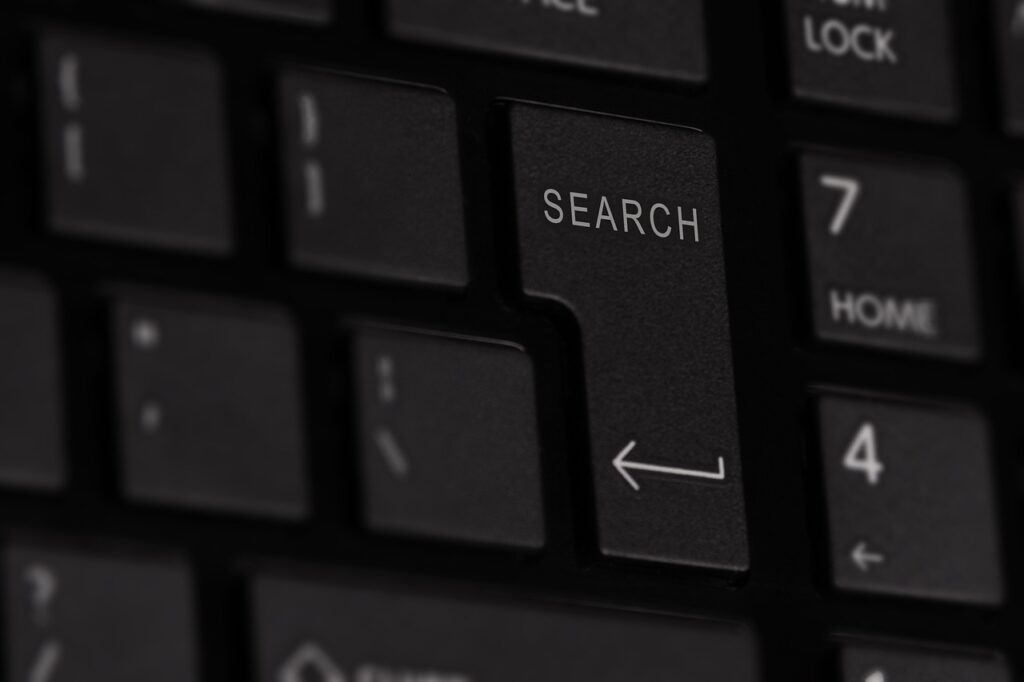
サーチコンソールは、Googleが提供しているインターネットの検索を分析できるツールです。サイト分析でGoogleアナリティクスを使用しているが、サーチコンソールは使っていないという企業は少なくありません。ここでは、サーチコンソールの基礎知識と、Googleアナリティクスとの違いを解説します。
サーチコンソールの概要
サーチコンソールとは、Google検索でのWebサイトのパフォーマンスを分析するためのツールです。Google検索キーワードの表示回数、順位の推移や、Webサイトが抱えている問題点などのが確認とでき、が改善できます。
Google アナリティクスとの違い
Googleアナリティクスは、主にユーザーの行動を分析できますが、検索結果のパフォーマンスが分かりません。一方のサーチコンソールは、サイトパフォーマンスの分析に特化しているという違いがありますたツールでないことが、サーチコンソールとの違いです。
(各ツールで調べられること)
- サーチコンソール 検索キーワード・Google検索でのクリック数、クリック率、平均記載順位、表示回数・他サイトからのリンク状況・検索上でWebサイトが抱えている問題点
- Googleアナリティクス Webサイトへの流入・セッション、PV等アクセスデータ・CVデータ・サイト内のユーザー行動
上記のように、サーチコンソールは検索状況とWebサイトの問題点など、「ユーザーがサイトに訪問する前の問題」を分析できます。一方で、GoogleアナリティクスはGoogle検索に限らず、他の検索エンジンやWebサイトからの流入数、Webサイトに入ってからのユーザー行動など「ユーザーがサイトを訪問してから」の動向を分析できるのです。サーチコンソールとGoogleアナリティクスの両者を活用できれば、Webサイトのパフォーマンスを改善するための効果的な分析が可能となります。
サーチコンソールはさまざまなWeb運用担当者が使える
Webサイトの運用において重要なのがSEO対策ですが、SEO対策に取り組む際は、Webサイトのアクセス状況を分析し、適切な施策を施していくことが大切です。サーチコンソールを活用しSEO対策の分析ツールとして活用できれば、さまざまなWeb運用担当者にとっての必須ツールとして活躍できるでしょう。
サーチコンソールで分かること
サーチコンソールで分析できることは多岐に渡ります。ここではサーチコンソールを使用して分かることについて解説しますので、活用のメリットを理解するための参考にしてください。
エラーなどページの問題点
サーチコンソールの「URL検査」は、ページのURLを入力して使用します。URLを入力すると「インデックス」「クロール」「カバレッジ」「モバイルユーザビリティ」の検査結果が表示される仕組みです。
- インデックス:Google検索エンジンに登録されるので、ページがインデックスされていなければGoogle検索に表示されません。インデックスされるには、Googleボットにクロールされる必要があります。
- クロール:GoogleがWeb上のファイルを集めることで、検索エンジンにインデックス登録しています。
- カバレッジ:Webサイトに存在しているページのうち、どれだけのページがGoogle検索にインデックスされているかを確認できます。
- モバイルユーザビリティ:スマホやタブレットなどからでも、ユーザーが快適にWebサイトを閲覧できるかどうかという意味です。
「URL検査」では、これらに問題が起きてないか確認ができます。したがって、サイトの問題点がサーチコンソールによって把握が可能です。
ユーザーがどこから訪問してきたか
サーチコンソールの検索パフォーマンスという項目では、「クエリ」というユーザーが検索したキーワードを見つけられます。クエリを見ると、Webサイト訪問前の検索キーワードが分かりユーザーの行動を分析することが可能です。また、サイトの表示回数やクリック率、平均検索順位などのサイト分析に必要な情報も、グラフによって確認できます。検索パフォーマンスは、流入を狙っているキーワードからユーザーが検索をしているか見られるので、どのキーワードに需要があるかを細かく分析可能です。
ページの読み込み速度
サーチコンソールの拡張メニュー「ウェブに関する主な指標」から、表示速度の遅いURLが分かります。速度レポートでは、実際の使用状況データに基づいて、ページの処理速度を表示するのです。レポートでは「良好」「改善が必要」「不良」と3段階でそれぞれのページ速度が確認できるので、コンバージョンにつながる重要なページが低速の場合、早めに改善すると良いでしょう。
どんなサイトにリンクされているか
リンク機能で、特定のWebサイトに集まるリンクの一覧が確認できます。外部リンクから自社サイトの内部リンクで、どのページにどれだけリンクされているかなどが分かるのです。内部リンクはサイト内での重要度を測る要素、外部リンクはWebページの人気を測る要素となり、どちらも影響を及ぼす重要なものになります。なお、スパムサイトからリンクが貼られていた場合、「上位のリンク元サイト」の詳細を確認し精査しましょう。
モバイル端末でも問題なく閲覧できるか
モバイルユーザビリティ機能は、スマホやタブレットなどの端末でWebサイトを表示した際に、文字のサイズやボタンの間隔、コンテンツの幅が適切に設定されているかなどを判定してくれる機能です。近年のモバイル端末の普及により、モバイル最適化の重要度は高まっています。モバイルユーザビリティのエラーを解消することで、モバイルユーザーのストレスを減らし、Webページの回遊性の向上や離脱率の低下につながります。
サーチコンソールの設定方法を3ステップで紹介
サーチコンソールを使用するために、さまざまな設定をする必要があります。ここでは、サーチコンソールの設定方法を下記の3ステップで紹介しますので、実践してみましょう。
1.Googleアカウントを作成する
まず、サーチコンソールを設定するために、Googleのアカウントを作成しましょう。アカウントを作成したら、「Google Search Console」のページから「今すぐ開始」をクリックします。次に、作成したGoogleアカウントのアドレスとパスワードを入力してください。これでサーチコンソールへログインできます。
2.サーチコンソールにサイトを登録する
サーチコンソールにログインできたら、Webサイトをサーチコンソールに登録しましょう。ログイン後に「ドメイン」、「URLプレフィックス」いずれかのプロパティタイプを選択します。
ドメインを選択すれば、サブドメインやhttps有無、wwwありなしのドメイン一括管理も可能です。
URLプレフィックスを選択すれば、従来のサーチコンソールのプロパティと同じ方法で登録できます。サーチコンソールとGoogleアナリティクスと連携するには、URLプレフィックスを選択しましょう。ドメインを選択しても、後からURLプレフィックスのプロパティを追加すれば、アナリティクスと連携することも可能です。
3.サイトの所有権を確認する
所有権の確認の「HTMLファイル」を選択してから、HTMLファイルをダウンロードして、該当URLのサーバーにアップロードします。作業が完了した時に確認ボタンを押して、「所有権を自動確認しました」と表示されれば設定完了です。
サーチコンソールの基本機能7点

サーチコンソールの代表的な基本機能7点を紹介します。具体的にどのようなことができるのかを詳しく知りたい方は、ぜひ参考にしてください。
1. URL検査
URL検査ツールは、主にページの内容の書き直し(リライト)などをして、更新した場合に使用します。URL検査ツールを使う方法は、上部検索窓にページのURLを貼ってクリックするか、メニューからURL検索をクリック後、検索窓にページのURLを貼ってクリックの2パターンです。この作業で入力したURLがGoogleの検索エンジンに登録されているか状況が分かります。公開URLのテストのクリックもしておきましょう。
次に、テスト済みのページの表示をクリックし、HTMLのソースコード、スクリーンショット、その他情報に問題がないかチェックしてください。内容に問題がなければ、インデックス登録のリクエストをクリックして完了です。
2. カバレッジ
カバレッジ機能は、検索でサイト内の各Webページステータス(動作)を確認するときに使用します。この機能を使うには、サーチコンソールメニューのインデックスからカバレッジをクリックしましょう。エラー、有効(警告あり)、有効、除外、といったステータスを基に、サイト内のページインデックス状況が確認可能です。また、下部の詳細では、ステータスを掘り下げて、そのステータスの詳細内容や該当のWebページURLなど個別のデータが確認できます。
3. 検索パフォーマンス
検索パフォーマンスは主に、検索結果でのサイトの成果を確認する時に使うものです。検索パフォーマンスは、「検索結果」と「Discover(Google Discover)」という大きい2つの指標で構成されています。特によく使う「検索結果」は、Webサイト全体のデータと個別のデータに分けて分析可能です。Webサイト全体のデータを分析するには、メニュー検索パフォーマンスから検索結果をクリックします。サイト全体の検索でのクリック数、検索での表示回数、検索でのクリック率が確認が可能です。また、個別データの分析は同様の操作で表示される下部のクエリ、ページ、国、デバイス、検索での見え方、日付などのタブも活用しましょう。
4. ウェブに関する主な指標
ウェブに関する主な指標は、サイトの速度のステータスをチェックするために使います。ウェブに関する主な指標を使うには、メニュー拡張からWEBに関する主な指標をクリックしてください。すると、速度パフォーマンスがモバイルとパソコンそれぞれのURL単位で分かります。また、不良URL、改善が必要なURL、良好URL数の把握も可能です。
5. リンク
リンクは、主に被リンクや内部リンクの数をチェックしたり、リンク元のページURLを確認したりするために使います。このリンク機能は、メニューからリンクをクリックすると使用可能です。外部リンクと内部リンクの状況が確認でき、外部リンクでは外部リンクの総数、上位のリンクされているページ、上位リンクの元サイト、上位リンクの元テキストが把握できます。
内部リンクでは、内部リンクの総数、上位リンクされているページが確認可能です。
6. モバイルユーザビリティ
モバイルユーザビリティとは、モバイルユーザーにとって使いやすく見やすいWebサイトかどうかを示します。モバイル端末での閲覧時に、感覚的に迷わず操作でき、ユーザーがストレスなく使えるWebサイトは、モバイルユーザビリティが高いサイトです。
サーチコンソールには、登録されたWebサイトがモバイルユーザビリティに問題があると評価された場合、レポートにエラーが表示されるモバイルユーザビリティレポートという機能があります。エラーが表示された場合、速やかに修正を行えば、Webサイトの高評価につながるでしょう。
7. サイトマップ
サイトマップとは、Webサイト内のページを分かりやすくまとめ、一覧表示したものです。サイトマップがあれば、Google検索エンジンのクローラーがリンクをたどることなく、新しいページのURLを把握できます。したがって、クローラーはサイトマップからページを探す方が、より簡単で素早く実行できるのです。
サイトマップを利用する際は、サーチコンソールのメニューで「サイトマップ」を選択し、サイトマップのURLを入力し、送信します。サイトマップが認識されると、完了画面が表示されるのです。
また、登録したサイトマップが正しいかは、サイトマップレポートで確認できます。サーチコンソールのメニューからサイトマップを選択し、送信されたサイトマップを表示してください。表示されたサイトマップのステータスが「成功しました」と表示されていれば、正しく登録されている証拠です。
サーチコンソールをGoogleアナリティクスと連携する手順
サーチコンソールとGoogleアナリティクスと連携することは、Webサイトのパフォーマンス管理、改善に大きなメリットをもたらします。ここでは、サーチコンソールとGoogleアナリティクスの連携方法や注意点を解説しますので、大きなメリットを得るための参考にしてください。
連携方法
連携作業は以下の手順で行います。
1.Googleアナリティクスの左メニューから、集客、SearchConsole、検索クエリの順にクリックします。
連携ができてない場合、「このレポートを使用するにはSearch Consoleの統合を有効にする必要があります。」という画面が表示されるため、原因を解決しましょう。
2.検索クエリで「Search Consoleのデータの共有の設定」をクリックしましょう。
3.プロパティ設定で「Search Consoleを調整」をクリックしてください。
4.Search Consoleの設定画面で、「編集」をクリックしてください。
5.登録されているサイトの一覧が表示されるため、連携したいサイトを選択し、保存をクリックしましょう。
以上の作業で連携可能です。
連携する際の注意点
上記の連携作業を行う前に、以下の2つの条件を満たしているかを確認する必要があります。
1.同じGoogleアカウントで、サーチコンソールとアナリティクスの両方の「編集権限」を持っていること。
Googleアナリティクスとサーチコンソールを、それぞれ登録する必要があります。さらに、同じGoogleアカウントで両方の編集権限を持っていなければなりません。
2.Webサイトを「URLプレフィックス」でサーチコンソールに登録していること
アナリティクスに連携できるのは、サーチコンソールにプロパティ登録をしているWebサイトのみです。ドメインでプロパティ登録をしている場合は、URLプレフィックスでも登録をしておきましょう。
サーチコンソールを用いた分析や改善点発見の流れ
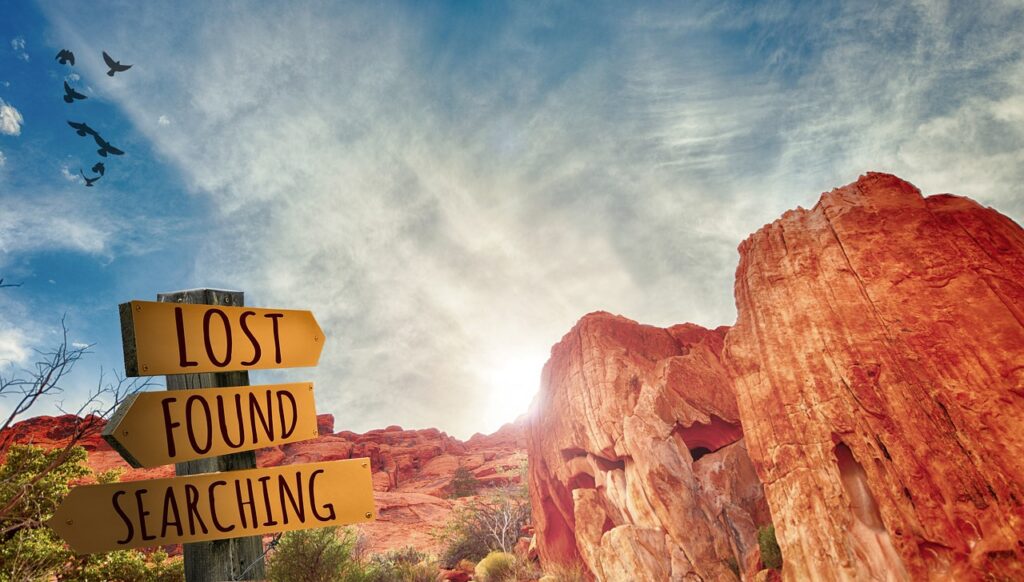
ここからは、サーチコンソールでWebサイトを分析し、改善点を発見するまでの流れを解説していきます。
「検索クエリ」の分析
検索クエリとは、ユーザーが検索エンジンを使用して、検索窓に入力した単語や、フレーズ、複合語を意味します。検索クエリは、SEO対策などでよく使われ、特にGoogleアナリティクスやサーチコンソールなどの専用ツール内の指標名にされる用語です。検索クエリを分析することで、検索ユーザー意図を正確に把握し、ユーザーのニーズに合った対策を取れます。
(検索クエリの分析方法)
1.サーチコンソールにログイン後、以下のよう左メニューの 「検索トラフィック」>「検索アナリティクス」 をクリックします。
2.「クエリ」(デフォルト)を選択すれば、下の赤枠のよう、検索クエリを確認することができます。
「検索順位」の把握
検索順位は、Google検索エンジンでKW検索をすると、検索結果のURLが一覧となって表示されます。何番目に自社Webサイトが表示されているかで、検索順位が分かるのです。
ユーザーは検索順位の上位から閲覧する傾向があり、疑問が解決されればそこから下の順位のWebサイトは閲覧しません。したがって、検索結果の上位に表示されることができなければサイトへの流入を増やすことができないのです。
サーチコンソールで検索順位を調べる方法は以下の通りとなっています。
1.検索パフォーマンスをクリック
2.平均掲載順位をクリック
3.ページをクリック
4.各ページの掲載順位とクリック数、平均掲載順位を確認する
5.確認したいページURLをクリック
6.クエリをクリック
サーチコンソールのQ&A

サーチコンソールに関してのよくあるQ&Aを紹介します。設定や活用について疑問を持っている方は、ぜひ参考にしてください。
Q.サーチコンソールの登録をしないと不利になる?
サーチコンソールは、登録しなくても検索のランキングで不利になりません。しかし、Google検索エンジンの生データを確認できるツールはサーチコンソールのみなので、登録した方がSEO対策もでき、有利になるといえます。
Q.サーチコンソールとアナリティクスは両方登録が必要?
サーチコンソールとアナリティクスは、性質が異なるツールです。両方とも登録して使用することで、より正確な情報を得られます。
Q.新しいページを公開するたびにサーチコンソールへ送信する?
新しいページを公開するたびに、毎回送信する必要はありません。Googleのクローラーは定期的にサイトを巡回しているため、内部リンク遷移できるページであれば、未送信そのままでもクローラーがページを辿って索引してくれるのです。急ぎの場合は、インデックス登録リクエストを使用しましょう。
Q.サーチコンソールにサイトマップの送信は必要?
近年は検索エンジンの性能が向上しているため、Webサイト内に適切にリンク設定ができていれば、サイトマップの送信を必ず行う必要はありません。しかし、存在しないURLを送信しているなど、サイトマップのメンテナンスが適切に行われないケースがあるため、注意が必要です。サイトマップの送信については、Googleの公式サイトで説明の確認を行ってください。
まとめ
この記事では、サーチコンソールの設定方法や機能などを紹介しました。サーチコンソールは、ユーザーが検索入力してWebサイトに訪問したキーワードを確認できる、重要なツールです。効果的なマーケティングを行う際には、ユーザーのリアルな行動を確認する必要があります。サーチコンソールを活用すれば、ユーザーのニーズに合ったWebサイトやサービスを構築でき、長期的なマーケティング効果が得られるでしょう。


