COLUMNコラム
クロスドメインの設定方法は?クロスドメイントラッキングを解説
多くの方はWebサイトのアクセス解析をするとき、Google Analyticsを使用しているでしょう。
しかし、1つのWebサイトに複数ドメインがまたがっている場合、セッションが途切れるため解析が上手くいきません。この状態をクロスドメインといい、適切な施策の実行に影響を及ぼしてしまうでしょう。
そこでこの記事では、クロスドメインの概要と、正確な測定方法であるクロスドメイントラッキングについて解説します。
クロスドメインについて

ここでは、クロスドメインの詳細とクロスドメイントラッキングの必要性を解説します。
クロスドメインとは?
クロスドメインとは、Webサイトが複数のドメインに渡っている状態のことです。
例えば、Google検索から ”store.jp” に入り商品をカートに入れると、”cart.com” に遷移するとします。
このとき、遷移時にセッションが途切れ、参照元がGoogle検索ドメインから ”store.jp”に上書きされます。この状態をクロスドメイン状態といい、本来の参照元を正確に測定できません。
このクロスドメイン状態を解決するのがクロスドメイントラッキングという設定です。
クロスドメイン設定をするサイト
クロスドメインの設定が必要となるサイトは、主に以下の5つです。
- カートASPを使用しているECサイトで、ショップドメインとカートドメインが異なるサイト
- サービスサイトの問い合わせ先がコーポレートサイト上にあるサイト
- メールフォームが別ドメインであるサイト
- 複数言語のドメインで運営しているサイト
- 公式サイトとECサイトで異なるドメインを使用しているサイト
上記のようなサイトは、クロスドメイン設定が必要になります。
クロスドメインにはトラッキングコードが必要
前述のように、複数のドメイン間ではセッションが途切れます。そのため、Google Analyticsにおいて参照元を正しく計測するためには、クロスドメインの設定が必要です。
クロスドメインの設定には、トラッキングコードが必要になります。トラッキングコードとはGoogle Analyticsでトラフィックを計測するための専用のコードです。HTML中の適切な位置に入れると、WEBサイト内の回遊データを計測できます。このデータにより、WEBサイトのPV数やCV数を改善できます。
2022年1月時点では新しいトラッキングコードは、全てgtag.jsというグローバルサイトタグになっています。以前のトラッキングコードは、analytics.jsというユニバーサルアナリティクスタグと呼ばれるものでした。
クロスドメインの設定方法①Google Analytics
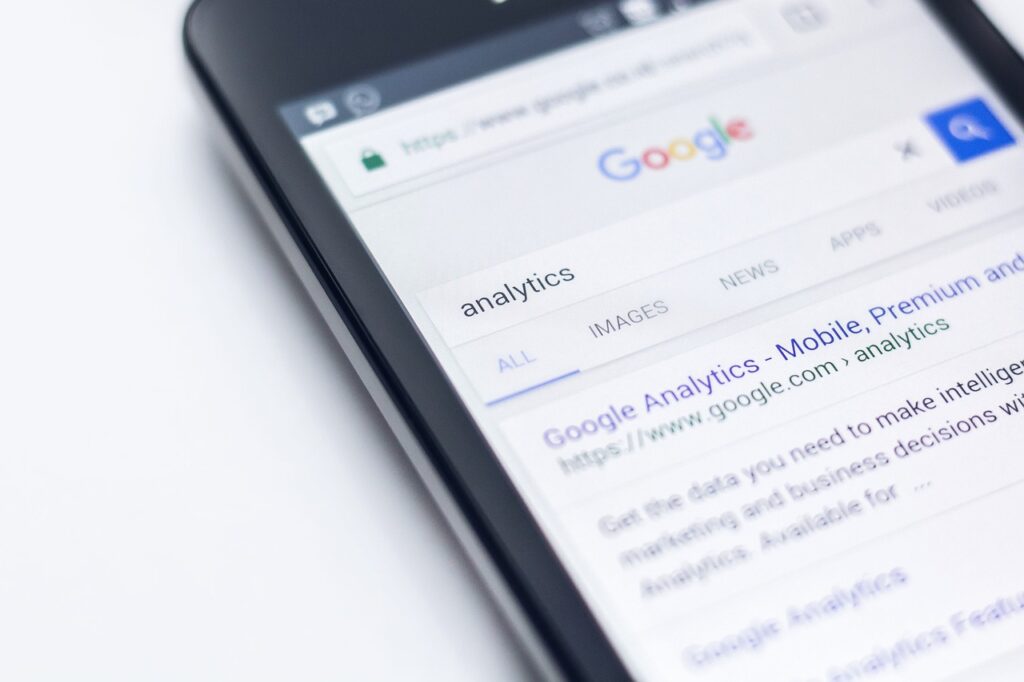
Google Analyticsのクロスドメインの設定方法を簡単に説明します。
トラッキングコードを変更する
analytics.jsを使用している場合、gtag.jsへ変更しましょう。
analytics.jsでは、ITP対策ができないなどの不具合が報告されています。そのためGoogle Analyticsにログインして、トラッキングコードを変更する必要があります。
最初のトラッキングコードは以下のようになっています。下記の、UA-XXXXXXXX-XXには、自身のプロパティIDを記述します。
プロパティIDは、Google Analytics管理画面の「管理」から取得可能です。
<!-- Global site tag (gtag.js) - Google Analytics -->
<script async src="https://www.googletagmanager.com/gtag/js?id=UA-XXXXXXXX-XX"></script>
<script>
window.dataLayer = window.dataLayer || [];
function gtag(){dataLayer.push(arguments);}
gtag('js', new Date());
gtag('config', 'UA-XXXXXXXX-XX');
</script>クロスドメインの設定には、7行目の gtag(‘config’, ‘UA-XXXXXXXX-XX’);を、次のように変更します。
<!-- Global site tag (gtag.js) - Google Analytics -->
<script async src="https://www.googletagmanager.com/gtag/js?id=UA-XXXXXXXX-XX"></script>
<script>
window.dataLayer = window.dataLayer || [];
function gtag(){dataLayer.push(arguments);}
gtag('js', new Date());
gtag('config', 'UA-XXXXXXXX-XX', {
'linker': {
'domains': ['hoge.com', 'fuga.com']
}
});
</script>
‘domains’: [‘hoge.com’, ‘fuga.com’]には、クロスドメイン設定対象のドメインに置き換えます。
フィルタの作成と追加をする
次に、フィルタの作成と追加をします。
まず、メニュータブにある「管理」からビューに入っているフィルタをクリックします。続いて「フィルタを追加」から「新しいフィルタを作成」を選び、フィルタの種類で「カスタム」を選んだら詳細選択に入ります。
フィールドAにはプルダウンメニューからホスト名を選び「(.)」と入力しましょう。フィールドBはプルダウンメニューからリクエストURIを選び「.」と入力します。
出力先はプルダウンメニューからリクエストURIを選び「$A1$B1」と入力します。また、フィールドAとフィールドBは必須にチェックを入れます。
これで設定は完了です。
参照元除外の設定をする
次に、クロスドメイン対象にするサイトを参照元から除外する設定を行います。
まずはプロパティを表示させ「トラッキング情報」「参照元除外リスト」の順でクリックし、参照の除外を追加を表示します。必要なドメインを入力し、「作成」を選択しましょう。
除外したいドメインが複数ある場合は、1つずつ同じ手順を繰り返して設定します。
クロスドメインの設定方法②Google Tag Manager
ここでは、Google Tag Managerのクロスドメインの設定方法を簡単に解説します。
Google Tag Managerでは、クロスドメインをより簡単に設定できる場合もあります。
フィールド名と値を設定する
Google Tag Managerにログインしたら「タグ」から「ユニバーサルアナリティクス」をクリックします。
画面右上に編集ボタンが現れるので、「詳細設定」から「設定するフィールド」「フィールド」と順に選択し、フィールド名と値を入力するページを開きましょう。
最初から設定する場合はGoogle AnalyticsトラッキングIDを入力します。
別のドメインを入力する際には、フィールド名に「allowLinker」値を「true」とします。
サブドメインを入力する場合は同様にフィールド名に「cookieDomain」値を「auto」とし、設定は完了です。
クロスドメインを設定する
次にクロスドメイントラッキングを選択し、自動リンクドメインの場所に計測するドメインを入力します。
この際、ドメインとドメインの間はカンマで区切りましょう。空白で区切ると動作しません。例えば、hoge.com,fuga.com のようにします。
「区切り文字としてハッシュを使用」フォームを「デコレートは両方とも偽」を選択して公開すれば設定は完了です。
参照元除外の設定をする
Google Tag Managerでも、Google Analyticsと同様に参照元除外の設定を行う必要があります。方法はGoogle Analyticsと全く同じであるため、説明は割愛します。
クロスドメインの設定方法③ユニバーサルアナリティクス(UA)
ユニバーサルアナリティクスのクロスドメインの設定方法を簡単に解説します。
トラッキングコードの編集をする
最初にトラッキングコードを書き換えます。Google Analyticsを開いたら、「管理」「トラッキング情報」「トラッキングコード」の順にアクセスします。
gtag(‘config’, ‘UA-XXXXXXXX-XX’, { ‘linker’: { ‘domains’: [‘hoge.com’,’fuga.com’’] }});
「UA-XXXXXXXX-XX」は、自分のトラッキングコードに書き換えましょう。
hoge.comとfuga.comは、今までと同様クロスドメイン対象のドメインです。
参照元除外の設定をする
Google AnalyticsやGoogle Tag Managerと同様に参照元除外を行います。
「Google Analyticsの管理」「プロパティ」「トラッキング情報」「参照元除外リスト」の順に移動し「参照元除外を追加」を選択します。
空白部にクロスドメインを両方記述し、作成をクリックすれば設定は完了です。
フィルタ作成
Google Analyticsの画面上ではURLしか表示されないため、クロスドメイン名を表示させるフィルタが必要になります。
フィルタの作成は「管理」「ビュー」「フィルタ」「フィルタの作成」の順で行います。
フィルタ名はホスト名+URLをホスト名は「(.)」、リクエストURLは「(.)」、2つ目のリクエストURLは「$A1$B1」を入力すれば完了です。
動作確認方法

クロスドメイントラッキングの動作を確認する方法は主に2つあります。
ここでは、2つ解説します。
リンクから別ドメイン移動してURLにパラメーターがあるか確認する
WEBサイトにアクセスし、クロスドメイン測定対象ドメインへのリンクやフォームを含むページにアクセスします。
クリック・送信先のドメインURLに、_gaまたは_glとのパラメーターがあれば、正しく動作しているということです。
全ドメインの情報がリアルタイムレポートにあるか確認する
Google Analyticsのレポートにアクセスし、「リアルタイム」「コンテンツ」の順にアクセスします。
クロスドメイントラッキング対象の全ドメインが表示されれば、正常に動作していることを確認可能です。
まとめ
この記事では、クロスドメインの概要と設定方法について解説しました。
クロスドメイン状態だとユーザー行動が正確につかめず、マーケティングに必要な情報収集ができません。
この記事を参考にクロスドメイン設定をし、アクセス状況を正確に把握しましょう。


