COLUMNコラム
イベントトラッキングとは?GA4での設定や確認方法、分析まで徹底解説
Googleアナリティクスを使用している方のなかには「イベントトラッキングという機能は使ったことがない」「資料ファイルのダウンロード数を知りたいけれど、どうしたらいいんだろう」「サイト分析のためにユーザーの行動を確認したい」といった悩みを持つ方は多いのではないでしょうか。
Googleアナリティクスは、従来のUA(ユニバーサルアナリティクス)から2023年7月に完全にGA4(Googleアナリティクス4)に切り替わりました。管理画面の仕様や計測方法、イベントの設定方法などが異なるため、以前からUAを利用していたユーザーも新しく設定し直す必要があります。より細かなユーザーの行動を計測できるようになった反面、操作に戸惑う方も多いでしょう。
そこでこの記事では、
- イベントトラッキングとは?設定するメリットとデメリット
- GA4でのイベントの種類4つと設定方法
- イベントの確認方法3つ
- イベント分析でチェックしたいページ6選
以上の項目について、初心者にも分かりやすいように詳しく解説していきます。
イベントトラッキングとは

そもそも、イベントトラッキングとはどのような機能なのでしょうか。
イベントトラッキングとは、ユーザーのサイト内の行動を計測するための機能です。この機能を利用すると、収集したデータをレポートとして表示することもできるので、マーケティング活動にも役立つでしょう。
ここから詳しく解説していきます。
GA4のイベントとは
そもそも「イベント」とは、サイトやアプリにアクセスしたユーザーがとった行動のデータのことです。
- ページビュー数
- ファイルのダウンロード数
- スクロール率
- 離脱クリック数
- 動画の再生時間ごとの視聴数
以上のようなユーザーの行動を「イベント」といいます。このようなイベントを「トラッキング(追跡、分析)」するのがイベントトラッキングです。
イベントトラッキングの仕組み
Googleのアナリティクスヘルプを参照して、運営しているサイト上にある離脱リンクをユーザーがクリックした時の仕組みを解説します。
- イベントトラッキングを設定したサイトにユーザーがアクセスして、離脱リンクをクリックする
- アナリティクスに情報が送信され、すぐリアルタイムレポートにイベントとパラメータが表示される
- アナリティクスでイベントが処理される(数時間から1日ほどかかる)
- レポートにより詳細なデータが表示される
ユーザーの行動に対してすぐに情報を反映する集計用の「リアルタイムレポート」と、より詳細な情報を表示してくれる分析用のレポートの2つを使用し、ユーザーの詳細な行動を把握することができます。
イベントトラッキングを設定するメリットとデメリット
これまで述べたように、イベントトラッキングには複数のメリットがあります。
- Googleアナリティクス上では通常確認できないユーザーの行動を把握することができる
- クリック数やダウンロード数などの数字を可視化することで、課題や目標設定の一助となる
しかし、以下のようなデメリットもあります。
- イベントの設定や確認に手間と時間がかかる
- データの保持期間は最大14ヶ月
- 比較的新しい機能のため、今後機能の追加や更新、仕様変更などが行われる可能性がある
メリットとデメリットを確認し、運営しているサイトでイベントトラッキングを設定するか判断しましょう。
GA4でのイベントの種類4つ
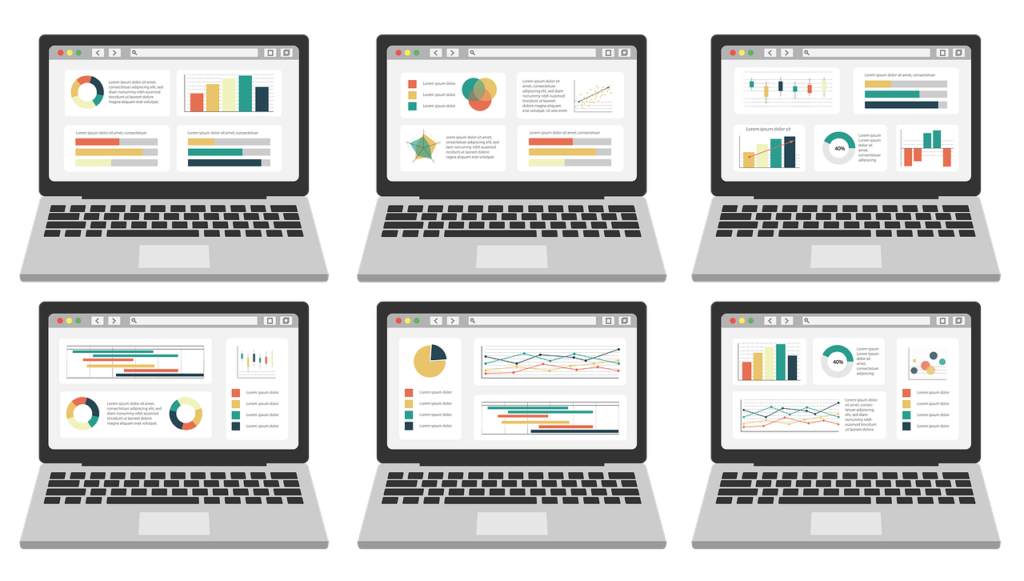
さっそくイベントの計測設定方法を解説していきたいのですが、GA4ではイベントの種類ごとに設定方法が異なります。
GA4ではイベントの種類が大きく分けて4つあります。
- 自動収集イベント
- 拡張計測機能イベント(測定機能の強化イベント)
- 推奨イベント
- カスタムイベント
まずはそれぞれのイベントについて、詳しくできるだけ分かりやすく解説していきます。
自動収集イベント
自動収集イベントは、設定をせずに自動的に計測されるイベントです。このイベントのイベント名は変更できず、計測についても原則停止することはできません。
計測できる具体的なイベント例を挙げます。
- 初回訪問(first_visit)
- セッションの開始(session_start)
- 広告のクリック(ad_click)
- 広告の表示(ad_impression)
- 動画再生(video_progress):動画を再生時間の10%、25%、50%、75%以降まで視聴
全ての自動収集イベントを知りたい場合は、GA4のヘルプを確認してください。
拡張計測機能イベント(測定機能の強化イベント)
拡張計測機能イベントは、自動収集イベントと同じように自動的に計測されるイベントです。イベント名の変更も同様にできません。自動収集イベントと異なるのは、管理画面でオプションを有効にすると計測が可能になるという点です。初期状態ではオンになっているため、不要な場合はオフにすることも可能です。
計測できる具体的なイベント例を挙げます。
- ページビュー数(page_view)
- クリック数(click):離脱リンクをクリックした場合に計測
- スクロール(scroll):ページの90%までスクロールされた場合に計測
- サイト内検索(view_search_results)
- ファイルのダウンロード数(file_download)
- 一定の条件下でフォーム操作をした時(form_start、form_submit)
全ての拡張計測機能イベントを知りたい場合は、GA4のヘルプを確認してください。
推奨イベント
推奨イベントは、Googleから設定を推奨されているイベントのことです。今後GA4でリリースされる最新機能に対応する予定のイベントです。こちらではGoogleによって決められたイベント名やパラメータ名を設定する必要があるため、自分の好きなイベント名にすることはできません。自動的に収集されないため、ユーザーが必要に応じて手動で設定する必要があります。
「すべてのプロパティ」「オンライン販売」「ゲーム」の3つに分けてGoogleがリストアップしているので、運営しているサイトに合ったものを手動で設定しましょう。
計測できる具体的なイベントの例を挙げます。
- ログイン(login)
- 購入(purchase)
- 検索(search)
- ユーザー登録(sign_up)
- 共有(share)
全ての推奨イベントを知りたい場合は、GA4のヘルプを確認してください。
カスタムイベント
カスタムイベントは、上記3つに当てはまらないイベントをユーザーが独自に設定できるものです。カスタムイベントでは、任意のイベント名やパラメータ名を設定することができます。そのため、運営しているサイトに適した計測を行うことが可能です。GA4の管理画面やGTM(Googleタスクマネジャー)から、手動で設定します。
詳しくは後述しますが、基本的には自動収集イベント、拡張計測機能イベント、推奨イベントの中に計測したいイベントがなかった場合のみ、カスタムイベントを設定するようにしましょう。
拡張計測機能イベント(測定機能の強化イベント)の計測設定方法
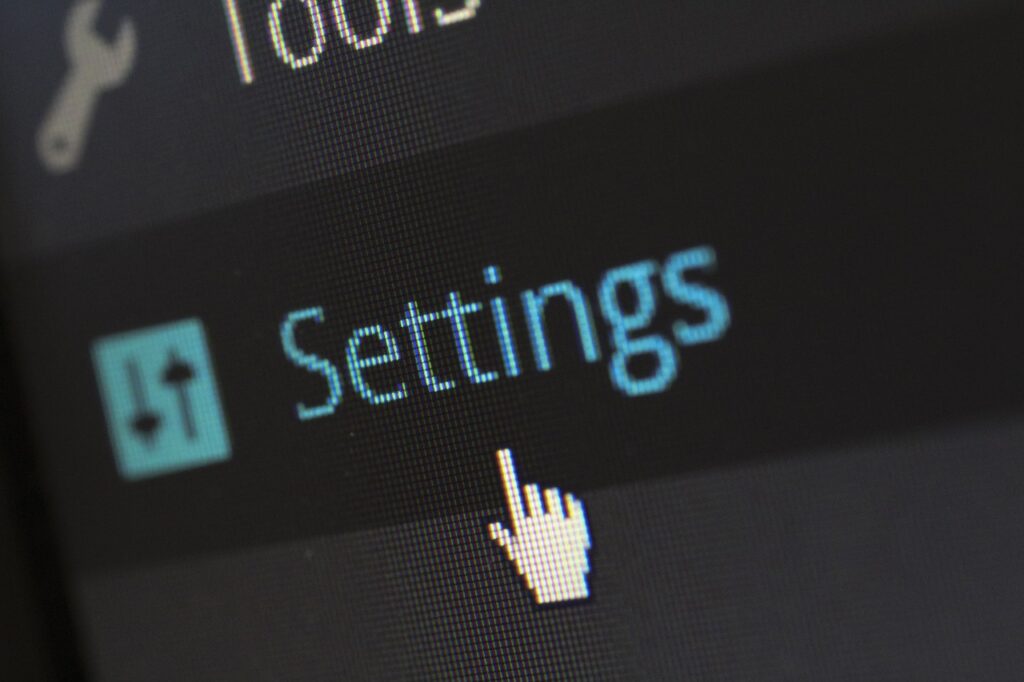
ここからは、それぞれのイベントの設定方法について解説します。
自動収集イベントは設定なしで計測されるため、まずは拡張計測機能イベントの設定方法について解説します。
管理画面からデータストリームを開く
管理画面からプロパティの中の「データストリーム」を選択します。そこからさらに「ウェブ」を選択しましょう。
ウェブストリームを確認する
「ウェブストリームの詳細」という画面で、現在計測しているイベントを確認することができます。
「測定中」の部分は自動収集イベントが表示されています。その右側にある歯車のマークをクリックすると、拡張測定機能イベントの設定画面が表示されます。
計測するイベントを選ぶ
拡張測定機能イベントの一覧が出できたのを確認しましょう。右側にある青いボタンを押すことでオンオフを切り替えることができます。丸いトグルが右にあると「オン」、左にあると「オフ」の状態です。測定したいイベントを取捨選択して設定しましょう。
推奨イベント・カスタムイベントの計測設定方法
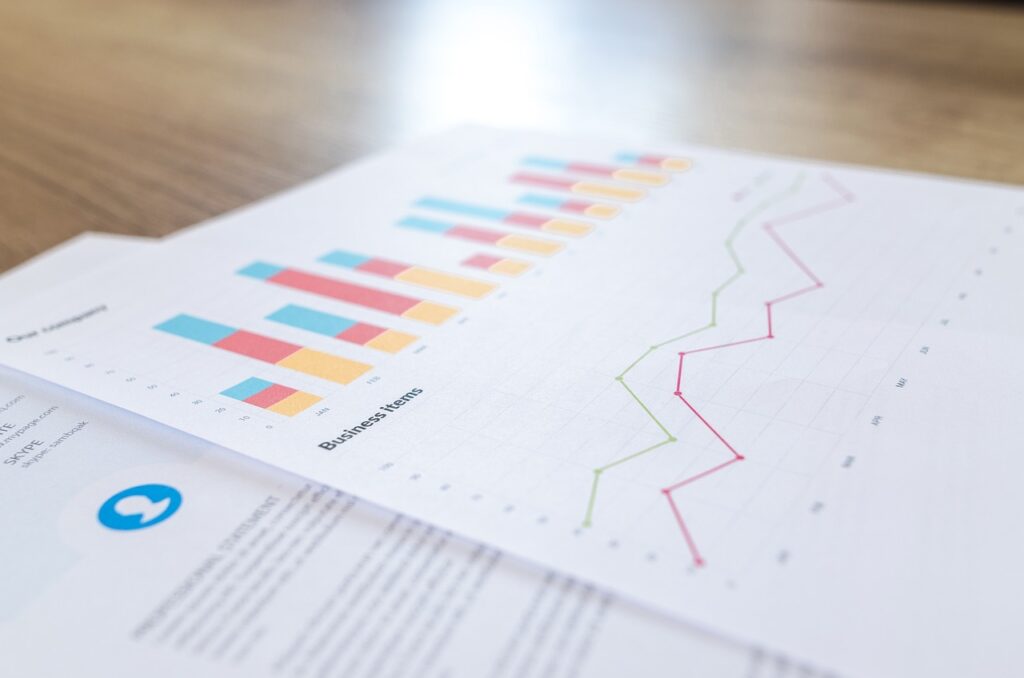
推奨イベントとカスタムイベントは、手動での設定が必要になりますが設定方法は同じです。今回は、比較的簡単に設定できるGA4の管理画面からの設定方法について詳しく解説します。
ホーム画面からイベントを作成する
GA4のホーム画面を開きましょう。GA4にログインしたら左側のメニューから「設定」をクリックします。設定画面から「イベント」を選択し、「イベントを作成」ボタンをクリックします。画面が表示されたら、検索窓の右にある「作成」を押しましょう。
イベントの内容を設定する
「イベントを作成」というページが開かれるので、必要事項を入力してイベントを設定します。入力に必要なのは「カスタムイベント名」「一致する条件」の2項目です。
「カスタムイベント名」には、自分で自由に決めたイベント名を入力することができます。「一致する条件」は、パラメータ、演算子、値を入力して、イベントを計測する条件を決めます。
推奨イベントの場合は、Googleがリストアップした候補の中から計測したい内容に合ったイベント名を入力します。パラメータ設定は、すでに計測中のイベントからパラメータをコピーする設定です。多くの人は初期設定のオンのままで良いでしょう。
パラメータとは?
ここで問題になるのが、入力する内容です。こういった設定に慣れていない初心者は、「パラメータって何?」と混乱してしまうでしょう。今回は「ファイルをダウンロードした(file_download)」を例に、詳しく解説します。
まずは、イベントとパラメータの関係について知る必要があります。イベントは、「イベント名」と「パラメータ」の2つからできています。イベント名は分かりやすいですが、パラメータは初心者には分かりづらいでしょう。
パラメータは、イベントについて詳しく説明する項目のことです。今回の「ファイルをダウンロードした(file_download)」はGA4で自動的に収集されるデータです。しかし、自動収集の機能だけでは「ファイルがダウンロードされた」ことは分かっても、以下のうち「どのファイルがダウンロードされたか」は分かりません。
- ドキュメント
- テキスト
- 実行可能ファイル
- プレゼンテーション
- 圧縮ファイル
- 動画
- 音声
それでは分析には役立ちませんよね。「ダウンロードされたファイルの拡張子」「ダウンロードされたファイルの名前」など、分析にはもっと詳しい情報が必要になります。この追加情報をパラメータといいます。
使用できるパラメータの種類は非常に多いです。必要なものだけを覚えると良いでしょう。代表的なものを紹介します。
| イベント | パラメータ |
| ファイルダウンロード | ・file_name(ファイルの名称) ・link_url(リンクのURL) ・link_text(クリックしたリンクのテキスト) ・file_extension(ファイルの拡張子) ・link_domain(リンクのドメイン名) |
| ページビュー | ・page_location(ページのURL) ・page_referrer(前のページのURL) |
| クリック | ・link_domain(リンク先のドメイン名) ・link_url(リンク先のURL) |
| 動画の再生 | ・video_title(動画のタイトル) ・video_url(動画のURL) ・video_current_time(動画の現在時間) ・video_duration(動画の長さ) ・video_provider(動画の提供元) |
実際のイベント入力例
それでは実際に入力してみましょう。今回は、このサイトで「file.pdf」という名前を含むURLをクリックして「file_download」というイベントが計測された時に、「pdf_download」という名前でイベントが発生した計測してもらえるように設定します。自動的に収集されるイベントである「file_download」を利用して、新しくイベントを作る形になります。
分かりづらいという方に、もう少し詳しく説明しましょう。自動収集イベントでは、「○○.docx」というURLも「△△file.pdf」というURLも区別することなく、ユーザーがクリックすると「『file_download(ファイルのダウンロード)』というイベントが発生した」と教えてくれるようになっています。そこで、あらかじめ計測したいPDFの名前に「file.pdf」と入れておくことで、この名前が含まれているファイルがダウンロードされた時だけ特別に計測してもらえるように設定してみましょう。
ユーザーが「△△file.pdf」や「××file.pdf」というURLをクリックした時に、「file_download(ファイルのダウンロード)」というイベントが計測されます。これは自動収集のイベントです。さらに、「file.pdf」という名前がついたURLの時だけ別に「pdf_download」という名前で計測してもらえるように、これから設定していきます。
一番上に入力する「カスタムイベント名」は、「pdf_download」と入力します。ここの名前は自分でわかりやすいものにしましょう。アルファベットで入力する場合は、大文字と小文字は区別されるので注意しましょう。
次に「一致する条件」を入力します。パラメータ「event_name」は、GA4に計測してもらうイベントの名前です。そのため、値は「file_download」と入力しましょう。演算子は「次と等しい」を選びます。この「event_name」は必ず設定するようにしましょう。これで「file_download」というイベントについての情報を、「pdf_download」という名前で表示させるという指示になります。
さらに、詳しい情報について入力していきます。パラメータに「link_url」と入力します。演算子は「次を含む」を選択し、値は「file.pdf」にします。これで「file.pdf」という名前を含むURLを指定することになります。
これで「file.pdf」という名前を含むURLをユーザーがクリックして「file_download(ファイルのダウンロード)」というイベントが計測された時、「pdf_download」という名前で計測してもらえるようになりました。
今回はPDFのダウンロードを想定して設定しました。他のファイルを指定したい場合はその拡張子を設定します。また、特定のファイルのみを指定したい場合は、値をそのファイルの名前に変更するだけで計測可能です。
GTMを使用する場合の設定方法
参考として、GTM(Googleタスクマネジャー)で設定する場合の設定方法も解説します。GTMで設定する場合は、GA4で設定した「パラメータ」の内容を、「トリガー」を作成して設定します。
まず、GTMでトリガーを新規作成します。今回は「file.pdf」という名前が含まれるURLをクリックした場合をトリガーとします。
トリガーのタイプは「クリック – リンクのみ」を選びます。「イベント発生時にこれら全ての条件がtureの場合にこのトリガーを配信します」という説明の下にプルダウンがあります。ここは条件を指定する場所なので、「Click URL」「含む」を選択、入力欄には「file.pdf」と入力しましょう。右上の「保存」をクリックしたらトリガー作成は完了です。
次に、GTMでタグを新規作成します。タグの種類は「Google アナリティクス : GA4 イベント」を選択します。設定タグは「GA4計測」、イベント名は先ほどと同じように「pdf_download」にしましょう。イベントパラメータの入力方法はGA4での設定と同じです。右上の「保存」をクリックすると完了です。
GTMを使用するには、あらかじめ登録や連携を済ませておく必要があります。便利な機能なので、慣れてきたら登録してみると良いでしょう。
イベントの確認方法3つ
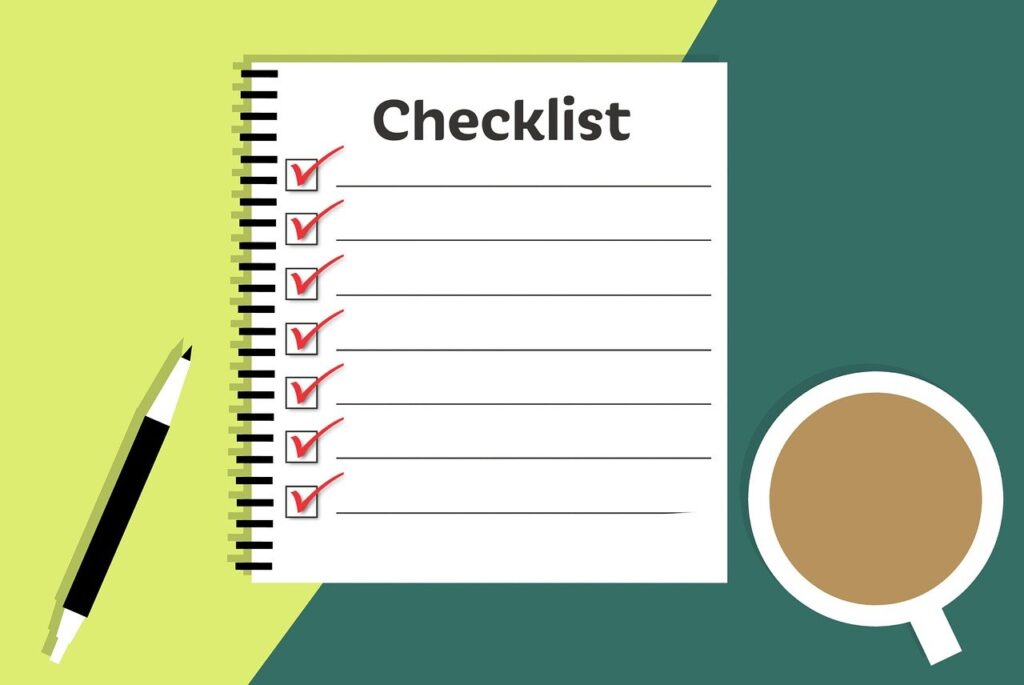
ここまででGA4でのイベント設定が完了しました。しかし、頑張って設定しても正しく設定できていなければ、データを得ることはできません。ここからは、設定したイベントが計測できているか確認する方法を3つ解説します。
イベントメニューで確認
「イベント」メニューの「既存のイベント」欄を確認しましょう。正しく計測できていれば、この欄にイベント名が表示されます。ただし、計測されてからイベントレポート画面に表示されるまでは数時間から1日のタイムラグが発生します。確認できない場合は焦らず、少し時間をおいて再度確認しましょう。
GTMでタグの発火を確認
GTMを利用してイベントを設定している場合は、Tag AssistantにURLを入力します。イベントタグが発火していれば「Fired」を記載されます。
デバックビューで確認
GA4の左メニューから「設定」を開き「DebugView」を見ると、イベントのログを確認することが可能です。ログは時系列で起こったもの、直近で起こったイベントを多い順に表示するものの2種類があります。
DebugViewは便利な機能ですが、利用するにはChrome拡張機能である「Google Analytics Debugger」をインストール、有効化し、ONの状態で計測対象のサイトにアクセスする必要があります。
イベントが確認できなかったら?
これらの方法で確認できなかった場合、原因として以下の4つが考えられます。
- そもそもイベントが発生していない
- イベント設定から24時間が経過していない
- イベントやパラメータ名の誤り
- 除外設定が適用されている
①そもそもイベントが発生していない
イベントが発生していなければ、当然計測もされずレポートにも反映されません。設定に問題がないか確認し、イベントが発生するまで待ちましょう。
②イベント設定から24時間が経過していない
GA4のカスタムイベントがレポートに反映されるまでは、数時間から1日ほどのラグがあります。イベントを設定してから24時間程度は待機しましょう。
③イベントやパラメータ名の誤り
しばらく待ってもイベントが確認できない場合は、設定に誤りがあることが考えられます。スペルミスや大文字と小文字の使い分けなど、問題がないか確認しましょう。タグの設定が間違っている場合は、GA4の管理画面から「データストリーム」、「対象のデータストリームを選択」から確認することができます。設定が間違っている場合はタグの設定が適切でないと警告文が表示されます。警告に従って設定し直しましょう。また、パラメータ名をつける際は、英語と数字、アンダースコアのみ使用できることにも気を付けましょう。
④除外設定が適用されている
以下のようなフィルタの設定によってイベントが確認できない場合もあります。チェックしてみましょう。
・特定のトラフィックの参照元が除外されている
・特定のIPアドレスからの除外設定がされている
イベント設定時の注意点3つ

これでGA4でのイベント設定と確認が可能になりました。しかし、イベント設定には注意点もいくつかあります。
不要なカスタムイベントを作成しない
慣れればカスタムイベントは自由に作成することができるので、便利な印象を受けるかもしれません。しかし、何でもカスタムイベントで作成するのは避けた方が良いでしょう。
カスタムイベントは、ユーザーから見ると好きに設定できる便利なものかもしれませんが、GA4側からすると何を計測しているのかわかりません。そのため、今後GA4の機能の追加や更新、仕様変更などが行われた時に恩恵を受けられない可能性があります。また、自動的に計測されているイベントとカスタムイベントの設定内容が被ってしまうと二重計測になってしまう可能性もあります。
新しくイベントを追加したい場合は、「自動収集イベント」「拡張計測機能イベント」「推奨イベント」の順に確認し、それぞれのイベントで収集できないのを確認してから作成しましょう。それぞれのイベントにどのようなパラメータがあるかは、「自動収集イベント」「拡張計測機能イベント」「推奨イベント」それぞれのヘルプを参照してください。
また、パラメータもGoogleが定義しているものがあります。できるだけGoogleが決めたものを利用しましょう。一致するパラメータがない場合に限り、カスタムパラメータを追加しましょう。カスタムパラメータを追加するには別の設定が必要になります。詳しくはアナリティクスヘルプを参照してください。
イベント作成時に命名ルールを作る
パラメータ名をつける際は、英語と数字、アンダースコアのみ使用できます。日本語やスペースは使用できません。アルファベットは大文字と小文字は区別され、はじめの文字はアルファベットにするというルールもあります。
カスタムイベント名は日本語での設定も可能ではありますが、今後の機能の更新などで変更される可能性もあります。そのため、パラメータ名と同じように英語と数字、アンダースコアのみの使用とした方が無難です。後でわからなくならないよう、命名ルールを決めておくと良いでしょう。一度設定したイベント名を変更すると新しいイベントと認識されるため、別データでの計測となるため注意が必要です。また、イベントの作成から1時間以内はイベント名の変更ができない点にも注意しましょう。
イベントの確認を忘れずに
せっかくイベントを設定しても、計測されていなければ意味がありません。イベントを設定したら、必ず正しく計測できているか確認しましょう。
イベントを分析するためにチェックしたいページ6選
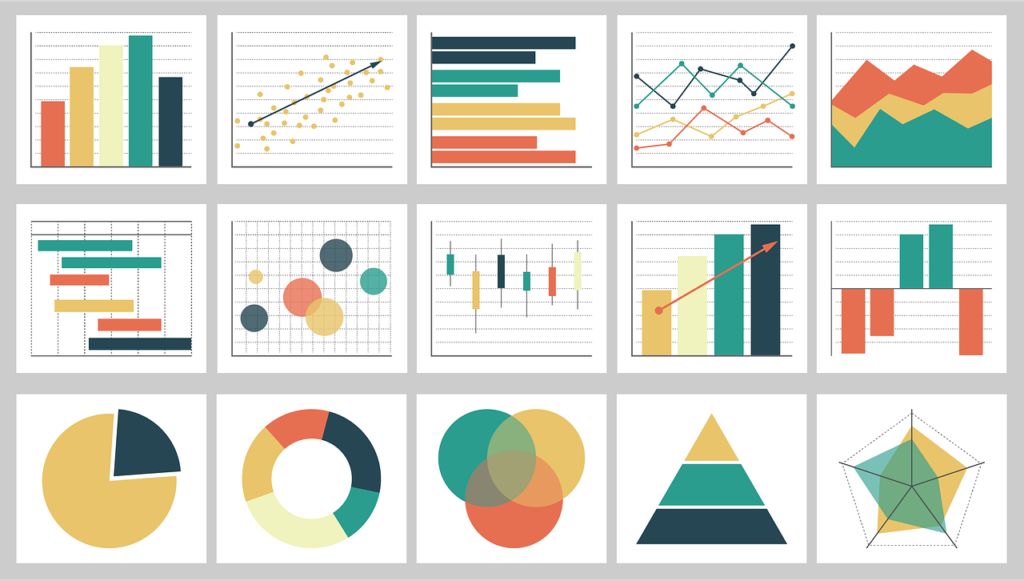
苦労してイベントを設定しても、それを分析に活かせなければ意味がありません。GA4にはレポートという計測結果を確認できる機能があります。全体像を確認するのに適した「基本レポート」と、複数の項目を組み合わせてグラフ表示させるなど認識を深めるのに適した「探索レポート」、Google広告のアカウントを持っている場合は「広告レポート」が表示されます。その中でも分析に活かせるデータの確認方法を紹介しましょう。
ページビューの確認
必ず確認したいページビュー数は、イベントレポートの「page_view」の件数が当てはまります。基本レポート内にあるため、一番簡単に確認することができます。この数字が低い場合にはSEO対策に力を入れる、SNSでのマーケティングを行うなどの対策をすると良いでしょう。
ユーザー属性の確認
基本レポートにある「ユーザー属性の詳細」を確認することで、性別や年齢、地域ごとのデータを把握することができます。サイト分析で全体像を確認するのに良く使われる項目です。属性ごとにユーザー数やイベント数を確認することも可能なので、ユーザーの傾向を知りたい時にも便利です。
新規ユーザーの流入元の確認
基本レポートの「集客」から「ユーザー獲得」で確認できます。この数字が低い場合は、ペルソナに適した広告を打つ、ペルソナが利用していそうなメディアを経由して集客するなどの対策が挙げられます。
セッションごとの流入元の確認
セッション単位で流入分析をしたい場合は、「集客」から「トラフィック獲得」のレポートを使用しましょう。探索レポートの「データ検索」を使用することで、ランディングページごとの分析も可能です。セッションごとに確認することで、特定のセッションについて対策を細かく練ることができるので便利です。
ユーザーの行動フローの確認
ユーザーの行動フローは、探索レポートの「経路の分析」を使用します。資料ダウンロードページまでユーザーが行動しているのにダウンロード数に結び付かない場合、ダウンロードに問題がある可能性があるなど、さまざまな分析に活かすことができます。
コホート分析の確認
探索レポートには「コホート分析」があります。ユーザーの定着率などを確認することができるため、離脱しやすいタイミングでキャンペーンを行うといった対策をすることが可能です。また、施策が成功したパターンがあれば、費用をかけるべき箇所を明確にすることもできるでしょう。
まとめ
今回の記事では、
- イベントトラッキングとは?設定するメリットとデメリット
- GA4でのイベントの種類4つと設定方法
- イベントの確認方法3つ
- イベント分析でチェックしたいページ6選
以上の項目について解説しました。
イベントトラッキングを設定することで、ユーザーの行動を把握することができるため、サイト運営の手助けとなります。そのためにも計測するイベントの種類の選択や、確実なイベントの設定が必要不可欠です。
手当たり次第にイベントを計測するのではなく、運営しているサイトで必要なものを厳選しましょう。サイト上で生じている問題点や疑問点を洗い出し、原因について仮説を立てます。その仮説を検証するために、GA4を使用すると良いでしょう。サイト運営をはじめて間もないのであれば、ユーザーの行動の全体像を把握するためにGA4を使用するのも良い方法です。その場合は自動収集イベントや拡張計測機能イベントのみを使用し、おおまかなユーザーの行動を把握しながらGA4の操作に慣れていくと良いでしょう。
初心者がGA4を使いこなすには、どうしても時間がかかるでしょう。しっかり仕組みを確認して自分で設定、管理することが必要です。また、GA4は今後機能が増えていくことが予想されます。今のうちに現状の機能を把握して、更新された際に柔軟に設定できるようにしましょう。


